Yay! Finally, saya memutuskan untuk membuat sesuatu yang "actually"
useful... Sebuah tutorial tentang bagaimana membuat Anime Signature (aka
Siggy, I called it Tag). This tutorial I hope will be clear enough to
follow... Let's get it on!!
Step 1: Buat new image: File > New, lebih detail lagi...
Width: 400 (width - height is a free variable, but please make it "proportional")
Height: 130
Resolution: 72 pixels /inch (don't change this)
Color Mode: RGB / 8 bit (don't change this one too)
Background Contents: Transparent (transparent is the best choice)
Step 2: Sebut saja nama layer pertama yang kita buat tersebut sebagai BACKGROUND1. Yang perlu dilakukan sekarang adalah mengubah warna BACKGROUND1 menjadi BLACK. Untuk itu saya menggunakan Paint Bucket.
Step 3: Load image yang akan dipakai, di sini saya memakai dua render: Sasuke dan Sakura. Yang perlu dilakukan adalah memindahkan kedua image tersebut menjadi dua layer baru di image yang akan kita kerjakan.
a. Pertama gunakan Free Transform (Ctrl+T), lakukan resizing terhadap render seperlunya.
TIPS3.1: Tekan SHIFT selama melakukan resizing, agar render tidak terlalu terdistorsi.
b. Pindahkan kedua render ke BACKGROUND1 secara "Drag-and-Drop" dengan Move Tool
c. Sebut saja kedua render tadi sebagai SASUKE1 dan SAKURA1, sekarang lakukan resizing dan positioning seperlunya, kemudian posisikan SASUKE1 dan SAKURA1 di atas BACKGROUND1, hasilnya kira-kira seperti ini...

Step 4: Matikan "mata" dari SASUKE1 dan SAKURA1. Lakukan brushing dengan Brush Tool, pastikan Brush berwarna putih.
CATATAN4.1: Untuk brush presetnya terserah mau pake apa, tapi saya menggunakan my own custom-made grunge brush :D 'coz it's better suited to my style.
Step 5: Sekarang buat lagi layer baru (Transparent) dengan nama BACKGROUND2. Lakukan proses brushing sekali lagi kali ini dengan warna brush hitam. Usahakan untuk mencapai keseimbangan... Kemudian nyalakan lagi mata kedua render... Hasilnya kira-kira seperti ini...

Step 6: Let's continue brushing, this time take different color with Eyedropper.
a. Pertama buat satu lagi layer baru dengan nama BACKGROUND3.
b. Dengan menggunakan Eyedropper, ambil dua warna yang dominan dari render. Pertama saya ambil warna biru dari baju SASUKE1, kemudian tekan X untuk Swap Colors, kemudian saya ambil warna pink dari rambut SAKURA1.
c. Lakukan brushing, sekali lagi jaga keseimbangan... (ingat untuk mengganti warna brush tekan X). Hasilnya kira-kira seperti ini...

Step 7: Now let's throw some Adjustment Layers in...
a. Pertama saya gunakan Color Balance: Layer > New Adjustment Layer > Color Balance. Modifikasi nilai di sana-sini...
b. Kemudian merasa warnanya kurang pas, saya gunakan Clouds: Highlight layer Color Balance, kemudian Filter > Render > Clouds.
TIPS7.1: Sebelumnya pastikan warna pallete sudah kembali HITAM dan PUTIH (tekan D untuk mengembalikan warna ke default).
c. Untuk mendapatkan atmosfir yang pas, saya masukkan Brightness and Contrast: Layer > New Adjustment Layer > Brightness and Contrast, dan satu lagi Color Balance.
d. Hasilnya akan jadi seperti ini...

CATATAN7.1: Just do anything you like here... there are unlimited combinations...
Step 8: This is where the tricks come in...
a. Pertama duplikasi layer SASUKE1 dan SAKURA1 masing masing 2 kali: pilih layer yang ingin diduplikasi, kemudian tekan Ctrl+J.
b. Hasilnya ada 6 layer render... SAKURA1, SAKURA2, SAKURA3, SASUKE1, SASUKE2, dan SASUKE3.
c. Untuk SAKURA2, SAKURA3, SASUKE2, dan SASUKE3, pindahkan ke sisi-sisi dari signature, original render tetap di tempat! Hasilnya seperti ini...
TIPS8.1: Kadang perlu dilakukan Transformasi secukupnya (flipping, rotation, etc)

d. Untuk ke-4 layer di atas, lakukan Motion Blur: Filter > Blur > Motion Blur dengan Angle dan Distance terserah (saya pakai 30 - 50 derajat dan 99 pixels).
e. Untuk ke-4 layer di atas, ubah Blending Options dari Normal menjadi [/b]Overlay[/b].
TIPS8.2: Jika diinginkan Opacity dari keempat layer ini juga bisa diubah.
f. Penting! pindahkan keempat layer tersebut ke bawah SASUKE1 dan SAKURA1... Hasilnya akan seperti ini...

Step 9: Your sig is basically done, now let's add some effect...
a. Duplikasi layer SASUKE1 dan SAKURA1 masing-masing 3 kali, hasilnya ada 6 layer tambahan... SASUKE4 - 6, dan SAKURA4 - 6.
b. Sekali lagi posisikan layer-layer hasil duplikasi tersebut. Layer SASUKE/SAKURA 5 & 6 geser sedikit saja dari original render, sementara SASUKE/SAKURA 4 tetap ditempat, kira-kira seperti ini...

c. Untuk ke-6 layer di atas lakukan Motion Blur, set Angle=0 dan Distance sekitar 70-80 pixels. Hasilnya kira-kira seperti ini...

TIPS9.1: Jika original render terlihat kabur/tidak jelas, dan anda tidak menginginkannya, maka coba gunakan Filter > Sharpen, atau anda bisa mengubah layer order dengan menempatkan Original Render lebih ke atas...
Step 10: Optionally you can add TEXT and BORDER...
CATATAN10.1: Kedua hal ini jika tidak hati-hati mengimplementasikannya akan menghancurkan karya anda
CATATAN10.2: Untuk Text pemilihan font, warna, ukuran, efek, dan positioning sangat penting... dan selalu gunakan Anti-Alias.
TIPS10.1: Untuk BORDER, kecuali dalam kondisi ekstrim tertentu pilihlah warna yang tidak terlalu mencolok, dan tebal garis batas KURANG DARI SAMA DENGAN 2px (biasanya 1px).
a. Untuk membuat Border, pertama buat New layer dengan nama BORDER, kemudian highlight layer tersebut, tekan Ctrl + A (Select All).
b. Gunakan Stroke: Edit > Stroke. Colors: terserah; Width: 1-2px; Location: Inside.
CATATAN10.3: Saya tidak memakai Border...
c. Untuk membuat Teks, sekali lagi buat new layer dengan nama TEXT. Tekan T untuk mengaktifkan Text tool, mulailah menulis...
TIPS10.2: Umumnya font ARIAL dan CENTURY GOTHIC sangat cocok untuk dipakai di signature... Dan ingat untuk selalu memakai Anti-alias
d. Saya memakai Century Gothic, mode Italic, ukuran 12pt, warna putih, anti-alias Sharp.
e. Gunakan Move Tool untuk memposisikan text tersebut...
Step 11: Now Flatten the Image: Layers > Flatten Image, then save it as JPG/GIF/PNG (I recommend GIF/PNG), and you're DONE!!!!!!!! Here's mine...
Step 1: Buat new image: File > New, lebih detail lagi...
Width: 400 (width - height is a free variable, but please make it "proportional")
Height: 130
Resolution: 72 pixels /inch (don't change this)
Color Mode: RGB / 8 bit (don't change this one too)
Background Contents: Transparent (transparent is the best choice)
Step 2: Sebut saja nama layer pertama yang kita buat tersebut sebagai BACKGROUND1. Yang perlu dilakukan sekarang adalah mengubah warna BACKGROUND1 menjadi BLACK. Untuk itu saya menggunakan Paint Bucket.
Step 3: Load image yang akan dipakai, di sini saya memakai dua render: Sasuke dan Sakura. Yang perlu dilakukan adalah memindahkan kedua image tersebut menjadi dua layer baru di image yang akan kita kerjakan.
a. Pertama gunakan Free Transform (Ctrl+T), lakukan resizing terhadap render seperlunya.
TIPS3.1: Tekan SHIFT selama melakukan resizing, agar render tidak terlalu terdistorsi.
b. Pindahkan kedua render ke BACKGROUND1 secara "Drag-and-Drop" dengan Move Tool
c. Sebut saja kedua render tadi sebagai SASUKE1 dan SAKURA1, sekarang lakukan resizing dan positioning seperlunya, kemudian posisikan SASUKE1 dan SAKURA1 di atas BACKGROUND1, hasilnya kira-kira seperti ini...

Step 4: Matikan "mata" dari SASUKE1 dan SAKURA1. Lakukan brushing dengan Brush Tool, pastikan Brush berwarna putih.
CATATAN4.1: Untuk brush presetnya terserah mau pake apa, tapi saya menggunakan my own custom-made grunge brush :D 'coz it's better suited to my style.
Step 5: Sekarang buat lagi layer baru (Transparent) dengan nama BACKGROUND2. Lakukan proses brushing sekali lagi kali ini dengan warna brush hitam. Usahakan untuk mencapai keseimbangan... Kemudian nyalakan lagi mata kedua render... Hasilnya kira-kira seperti ini...

Step 6: Let's continue brushing, this time take different color with Eyedropper.
a. Pertama buat satu lagi layer baru dengan nama BACKGROUND3.
b. Dengan menggunakan Eyedropper, ambil dua warna yang dominan dari render. Pertama saya ambil warna biru dari baju SASUKE1, kemudian tekan X untuk Swap Colors, kemudian saya ambil warna pink dari rambut SAKURA1.
c. Lakukan brushing, sekali lagi jaga keseimbangan... (ingat untuk mengganti warna brush tekan X). Hasilnya kira-kira seperti ini...

Step 7: Now let's throw some Adjustment Layers in...
a. Pertama saya gunakan Color Balance: Layer > New Adjustment Layer > Color Balance. Modifikasi nilai di sana-sini...
b. Kemudian merasa warnanya kurang pas, saya gunakan Clouds: Highlight layer Color Balance, kemudian Filter > Render > Clouds.
TIPS7.1: Sebelumnya pastikan warna pallete sudah kembali HITAM dan PUTIH (tekan D untuk mengembalikan warna ke default).
c. Untuk mendapatkan atmosfir yang pas, saya masukkan Brightness and Contrast: Layer > New Adjustment Layer > Brightness and Contrast, dan satu lagi Color Balance.
d. Hasilnya akan jadi seperti ini...

CATATAN7.1: Just do anything you like here... there are unlimited combinations...
Step 8: This is where the tricks come in...
a. Pertama duplikasi layer SASUKE1 dan SAKURA1 masing masing 2 kali: pilih layer yang ingin diduplikasi, kemudian tekan Ctrl+J.
b. Hasilnya ada 6 layer render... SAKURA1, SAKURA2, SAKURA3, SASUKE1, SASUKE2, dan SASUKE3.
c. Untuk SAKURA2, SAKURA3, SASUKE2, dan SASUKE3, pindahkan ke sisi-sisi dari signature, original render tetap di tempat! Hasilnya seperti ini...
TIPS8.1: Kadang perlu dilakukan Transformasi secukupnya (flipping, rotation, etc)

d. Untuk ke-4 layer di atas, lakukan Motion Blur: Filter > Blur > Motion Blur dengan Angle dan Distance terserah (saya pakai 30 - 50 derajat dan 99 pixels).
e. Untuk ke-4 layer di atas, ubah Blending Options dari Normal menjadi [/b]Overlay[/b].
TIPS8.2: Jika diinginkan Opacity dari keempat layer ini juga bisa diubah.
f. Penting! pindahkan keempat layer tersebut ke bawah SASUKE1 dan SAKURA1... Hasilnya akan seperti ini...

Step 9: Your sig is basically done, now let's add some effect...
a. Duplikasi layer SASUKE1 dan SAKURA1 masing-masing 3 kali, hasilnya ada 6 layer tambahan... SASUKE4 - 6, dan SAKURA4 - 6.
b. Sekali lagi posisikan layer-layer hasil duplikasi tersebut. Layer SASUKE/SAKURA 5 & 6 geser sedikit saja dari original render, sementara SASUKE/SAKURA 4 tetap ditempat, kira-kira seperti ini...

c. Untuk ke-6 layer di atas lakukan Motion Blur, set Angle=0 dan Distance sekitar 70-80 pixels. Hasilnya kira-kira seperti ini...

TIPS9.1: Jika original render terlihat kabur/tidak jelas, dan anda tidak menginginkannya, maka coba gunakan Filter > Sharpen, atau anda bisa mengubah layer order dengan menempatkan Original Render lebih ke atas...
Step 10: Optionally you can add TEXT and BORDER...
CATATAN10.1: Kedua hal ini jika tidak hati-hati mengimplementasikannya akan menghancurkan karya anda

CATATAN10.2: Untuk Text pemilihan font, warna, ukuran, efek, dan positioning sangat penting... dan selalu gunakan Anti-Alias.
TIPS10.1: Untuk BORDER, kecuali dalam kondisi ekstrim tertentu pilihlah warna yang tidak terlalu mencolok, dan tebal garis batas KURANG DARI SAMA DENGAN 2px (biasanya 1px).
a. Untuk membuat Border, pertama buat New layer dengan nama BORDER, kemudian highlight layer tersebut, tekan Ctrl + A (Select All).
b. Gunakan Stroke: Edit > Stroke. Colors: terserah; Width: 1-2px; Location: Inside.
CATATAN10.3: Saya tidak memakai Border...
c. Untuk membuat Teks, sekali lagi buat new layer dengan nama TEXT. Tekan T untuk mengaktifkan Text tool, mulailah menulis...
TIPS10.2: Umumnya font ARIAL dan CENTURY GOTHIC sangat cocok untuk dipakai di signature... Dan ingat untuk selalu memakai Anti-alias
d. Saya memakai Century Gothic, mode Italic, ukuran 12pt, warna putih, anti-alias Sharp.
e. Gunakan Move Tool untuk memposisikan text tersebut...
Step 11: Now Flatten the Image: Layers > Flatten Image, then save it as JPG/GIF/PNG (I recommend GIF/PNG), and you're DONE!!!!!!!! Here's mine...










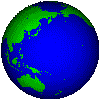


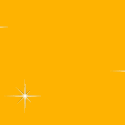

0 komentar:
Posting Komentar